Library
The Bookil application lists all PDF files imported by the user.
This makes it easy to find the desired PDF and start reading immediately.
Overview of Screen Items
| Component | Description | |
|---|---|---|
| ① | Search Bar | Filter books by PDFs |
| ② | Book count | Number of PDFs displayed |
| ③ | Sort | The sort function will reorder the display of the list according to the rules you specify. |
| ④ | Unread/Read Filter | The filter allows you to narrow down your search to files in a specified state. |
| ⑤ | Switching the number of columns | You can freely switch the number of PDF columns displayed on the screen. |
| ⑥ | Displays thumbnails, progress and names | |
| ⑦ | Tab | Switch library and history screens |
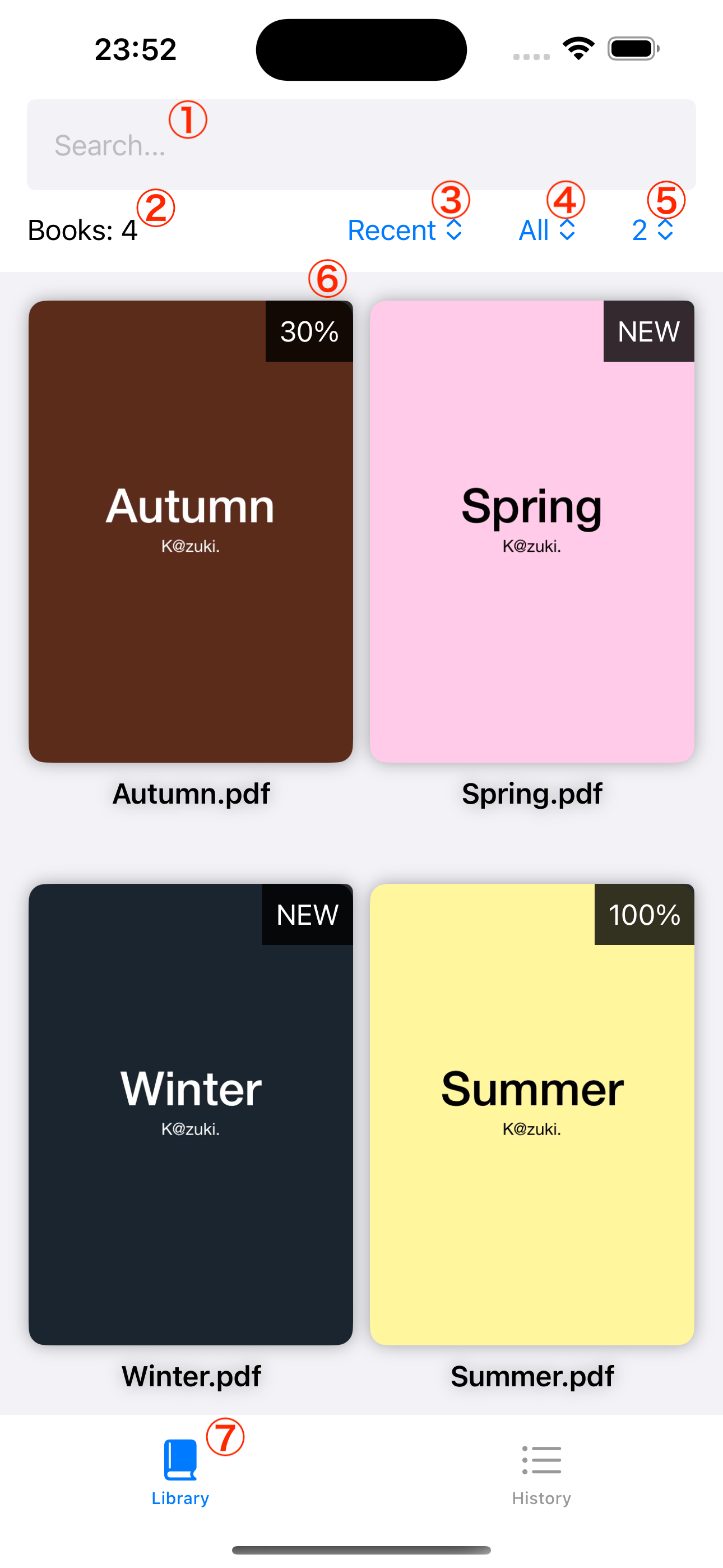
Search
Enter a string of text in the search form at the top of the screen to narrow your search to matching files.
Sort
The sort function will reorder the display of the list according to the rules you specify.
- Recent … Sort by access order.
- Name … Sort by file name.
- Progress … Sort by progress.
Unread/Read Filter
The filter allows you to narrow down your search to files in a specified state.
- All … Show all files
- Unread … Show only files that have never been opened
- Reading … Show only the file you are reading
- Read … Displays files where all pages have been read
Switching the number of columns
You can freely switch the number of PDF columns displayed on the screen. This allows the user to adjust the readability of the list according to the size of the screen and their preferences.
The default is two columns.
Switching between unread and read
You can change a PDF in unread status to Read or a PDF in read status to Unread.
- Long press a PDF file in Library view
- Tap “Mark as read” or
Mark as unreadin the menu that appears.
Delete from device
Some PDFs are large in file size.
This app also allows you to delete files from the list screen.
- Long press a PDF file in Library view
- Tap
Delete from deviceon the menu that appears.
Deleting a file does not delete your reading history from your device.